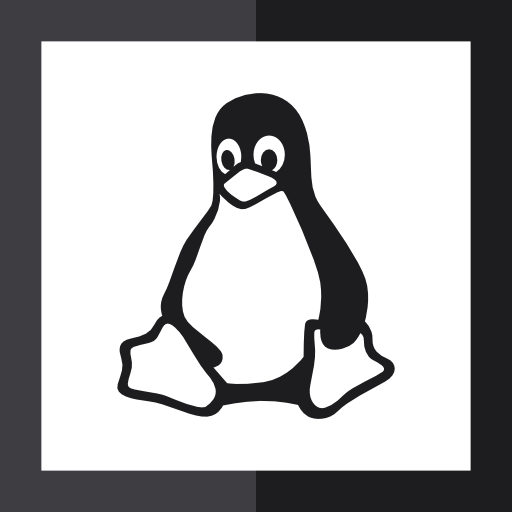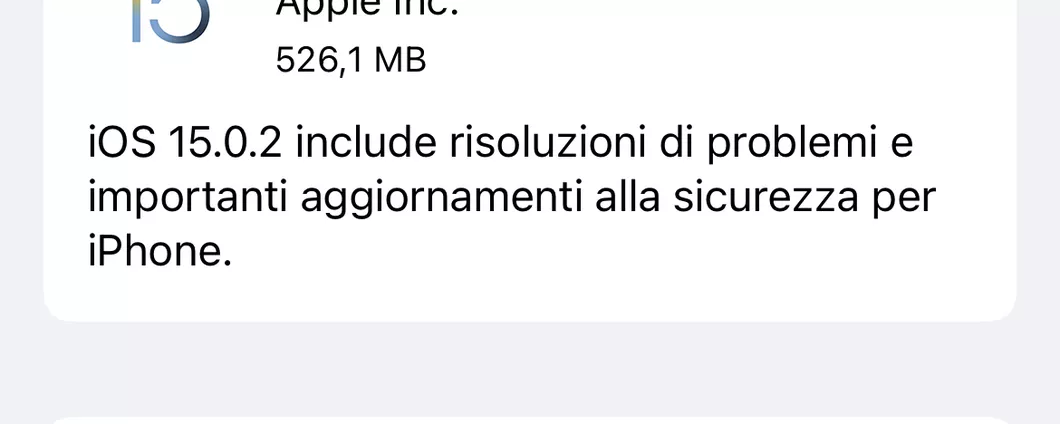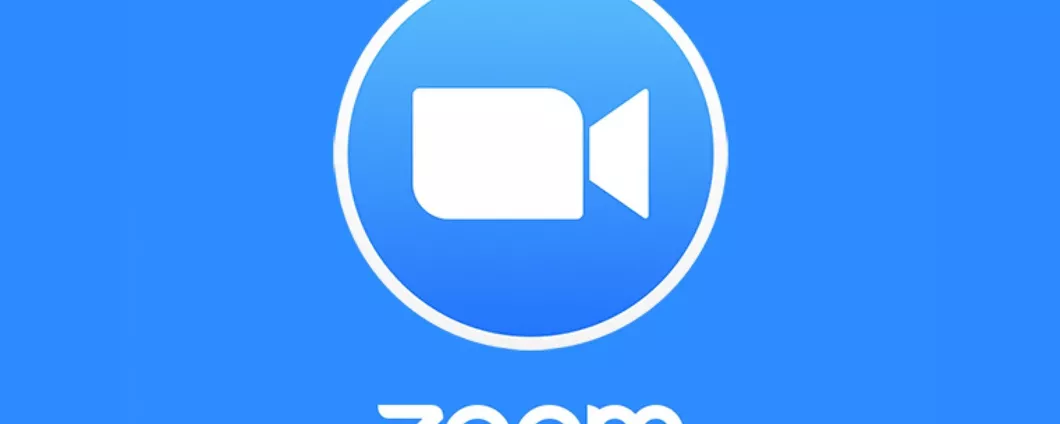Contenuti
- Passaggio 1: Accedere al Pannello di Controllo
- Passaggio 2: Attivare il Bluetooth
- Passaggio 3: Connettere un Dispositivo Bluetooth
- Passaggio 4: Disattivare il Bluetooth
- Passaggio 5: Verificare la Connessione
Se hai un Mac e vuoi abilitare il Bluetooth senza l'utilizzo di un mouse, sei nel posto giusto. Segui i nostri passaggi semplici e veloci per.

Passaggio 1: Accedere al Pannello di Controllo
Per prima cosa, devi accedere al Pannello di Controllo. Per farlo, fai clic sull'icona della mela nell'angolo in alto a sinistra dello schermo. Quindi, seleziona 'Preferenze di Sistema' dal menu a discesa. Nella finestra che si apre, fai clic sull'icona 'Bluetooth' per aprire il Pannello di Controllo.
Passaggio 2: Attivare il Bluetooth
Una volta aperto il Pannello di Controllo, fai clic sull'icona 'Attiva Bluetooth' nella parte superiore della finestra. Quindi, seleziona 'Attiva Bluetooth' dal menu a discesa. Il tuo Mac inizierà a cercare dispositivi Bluetooth nelle vicinanze.
Per attivare il Bluetooth su Mac senza mouse, è necessario prima abilitare la funzione Bluetooth sul Mac. Per farlo, vai su Preferenze di Sistema > Bluetooth e assicurati che l'opzione Bluetooth sia attivata. Una volta attivato, puoi iniziare a connettere dispositivi Bluetooth al Mac.
Se stai cercando di provare un iPhone SE, prova iphone se per scoprire tutte le sue funzionalità. Se invece stai cercando un paio di cuffie wireless, apple airpods 3 sono un'ottima scelta per ascoltare la tua musica preferita.
Passaggio 3: Connettere un Dispositivo Bluetooth
Una volta attivato il Bluetooth, puoi connettere un dispositivo Bluetooth al tuo Mac. Per farlo, fai clic sull'icona 'Connetti' nella parte inferiore della finestra. Quindi, seleziona il dispositivo Bluetooth che desideri connettere dall'elenco dei dispositivi disponibili. Il tuo Mac inizierà a connettersi al dispositivo.
Passaggio 4: Disattivare il Bluetooth
Una volta connesso un dispositivo Bluetooth al tuo Mac, puoi disattivare il Bluetooth in qualsiasi momento. Per farlo, fai clic sull'icona 'Disattiva Bluetooth' nella parte superiore della finestra. Quindi, seleziona 'Disattiva Bluetooth' dal menu a discesa. Il tuo Mac disattiverà il Bluetooth e interromperà la connessione con il dispositivo Bluetooth.
Passaggio 5: Verificare la Connessione
Una volta connesso un dispositivo Bluetooth al tuo Mac, puoi verificare la connessione. Per farlo, fai clic sull'icona 'Verifica Connessione' nella parte inferiore della finestra. Quindi, seleziona il dispositivo Bluetooth che desideri verificare dall'elenco dei dispositivi disponibili. Il tuo Mac verificherà la connessione e ti fornirà informazioni sullo stato della connessione.
Conclusione
Abilitare il Bluetooth su Mac senza l'utilizzo di un mouse è un processo semplice e veloce. Segui i nostri passaggi per. Se hai bisogno di ulteriore assistenza, consulta la documentazione ufficiale di Apple .
FAQ
1. Posso abilitare il Bluetooth su Mac senza mouse?
Sì, puoi abilitare il Bluetooth su Mac senza l'utilizzo di un mouse. Segui i nostri passaggi semplici e veloci per.
2. Quali dispositivi Bluetooth posso connettere al mio Mac?
Puoi connettere qualsiasi dispositivo Bluetooth al tuo Mac. Tuttavia, alcuni dispositivi potrebbero non essere compatibili con il tuo Mac.
3. Come posso verificare la connessione Bluetooth?
Puoi verificare la connessione Bluetooth facendo clic sull'icona 'Verifica Connessione' nella parte inferiore della finestra del Pannello di Controllo. Quindi, seleziona il dispositivo Bluetooth che desideri verificare dall'elenco dei dispositivi disponibili.
4. Quali sono i passaggi per disattivare il Bluetooth?
Per disattivare il Bluetooth, fai clic sull'icona 'Disattiva Bluetooth' nella parte superiore della finestra del Pannello di Controllo. Quindi, seleziona 'Disattiva Bluetooth' dal menu a discesa. Il tuo Mac disattiverà il Bluetooth e interromperà la connessione con il dispositivo Bluetooth.
5. Dove posso trovare ulteriore assistenza?
Se hai bisogno di ulteriore assistenza, consulta la documentazione ufficiale di Apple .