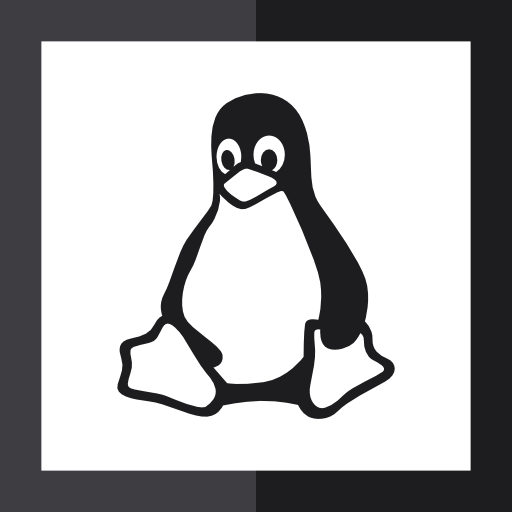Contenuti
- Come eliminare le foto da iCloud Photo Library
- Come assicurarsi che le foto siano eliminate ovunque
- Come evitare di eliminare accidentalmente le foto
- Come recuperare le foto eliminate da iCloud Photo Library
- Come disattivare iCloud Photo Library
- FAQ
- Conclusione
Se hai un dispositivo Apple, probabilmente hai sentito parlare di iCloud Photo Library. Si tratta di un servizio che consente di archiviare e sincronizzare le foto su tutti i tuoi dispositivi Apple. Ma cosa succede se decidi di eliminare le tue foto da iCloud Photo Library? In questa guida, esamineremo come eliminare le foto da iCloud Photo Library e come assicurarci che siano eliminate ovunque.

Come eliminare le foto da iCloud Photo Library
Eliminare le foto da iCloud Photo Library è abbastanza semplice. Tutto quello che devi fare è aprire l'app Foto sul tuo dispositivo Apple e selezionare le foto che desideri eliminare. Quindi, fai clic sull'icona della spazzatura nell'angolo in basso a destra dello schermo. Seleziona 'Elimina foto' e conferma la tua scelta. Le foto verranno eliminate da iCloud Photo Library e da tutti i tuoi dispositivi Apple.

Come assicurarsi che le foto siano eliminate ovunque
Una volta che hai eliminato le foto da iCloud Photo Library, dovrai assicurarti che siano eliminate ovunque. Per fare ciò, dovrai accedere al tuo account iCloud e andare alla sezione 'Foto'. Qui, dovrai selezionare le foto che desideri eliminare e fare clic sull'icona della spazzatura nell'angolo in basso a destra dello schermo. Seleziona 'Elimina foto' e conferma la tua scelta. Le foto verranno eliminate da iCloud e da tutti i tuoi dispositivi Apple.

Come evitare di eliminare accidentalmente le foto
Se hai intenzione di eliminare le foto da iCloud Photo Library, è importante che tu prenda alcune precauzioni per evitare di eliminare accidentalmente le foto. Per prima cosa, assicurati di avere una copia di backup delle tue foto. Puoi farlo utilizzando un servizio di archiviazione cloud come Google Drive o Dropbox. Inoltre, assicurati di avere una copia delle tue foto su un dispositivo di archiviazione esterno come un disco rigido o una scheda SD.
Come recuperare le foto eliminate da iCloud Photo Library
Se hai accidentalmente eliminato le foto da iCloud Photo Library, non disperare. Esiste un modo per recuperare le foto eliminate. Per prima cosa, dovrai accedere al tuo account iCloud e andare alla sezione 'Foto'. Qui, dovrai selezionare la cartella 'Eliminati di recente' e fare clic sull'icona della spazzatura nell'angolo in basso a destra dello schermo. Seleziona 'Recupera foto' e conferma la tua scelta. Le foto verranno recuperate e ripristinate nella tua libreria di foto.
Come disattivare iCloud Photo Library
Se hai deciso di disattivare iCloud Photo Library, puoi farlo in pochi semplici passaggi. Per prima cosa, dovrai accedere al tuo account iCloud e andare alla sezione 'Foto'. Qui, dovrai selezionare l'opzione 'Disattiva iCloud Photo Library' e fare clic su 'Disattiva'. Una volta disattivato, tutte le foto verranno eliminate da iCloud Photo Library e da tutti i tuoi dispositivi Apple.
FAQ
1. Posso eliminare le foto da iCloud Photo Library senza eliminarle da altri dispositivi?
Sì, puoi eliminare le foto da iCloud Photo Library senza eliminarle da altri dispositivi. Tuttavia, dovrai assicurarti di eliminare le foto anche da tutti i tuoi dispositivi Apple per assicurarti che siano eliminate ovunque.
2. Posso recuperare le foto eliminate da iCloud Photo Library?
Sì, puoi recuperare le foto eliminate da iCloud Photo Library. Dovrai accedere al tuo account iCloud e andare alla sezione 'Foto'. Qui, dovrai selezionare la cartella 'Eliminati di recente' e fare clic sull'icona della spazzatura nell'angolo in basso a destra dello schermo. Seleziona 'Recupera foto' e conferma la tua scelta.
3. Posso disattivare iCloud Photo Library?
Sì, puoi disattivare iCloud Photo Library. Per farlo, dovrai accedere al tuo account iCloud e andare alla sezione 'Foto'. Qui, dovrai selezionare l'opzione 'Disattiva iCloud Photo Library' e fare clic su 'Disattiva'. Una volta disattivato, tutte le foto verranno eliminate da iCloud Photo Library e da tutti i tuoi dispositivi Apple.
4. Posso eliminare le foto da iCloud Photo Library su un dispositivo Android?
No, non puoi eliminare le foto da iCloud Photo Library su un dispositivo Android. iCloud Photo Library è un servizio esclusivo per dispositivi Apple.
5. Posso eliminare le foto da iCloud Photo Library senza una connessione Internet?
No, non puoi eliminare le foto da iCloud Photo Library senza una connessione Internet. iCloud Photo Library è un servizio cloud, quindi è necessaria una connessione Internet per utilizzarlo.
Conclusione
Eliminare le foto da iCloud Photo Library è abbastanza semplice. Tuttavia, è importante assicurarsi che le foto siano eliminate ovunque. Per fare ciò, dovrai accedere al tuo account iCloud e andare alla sezione 'Foto'. Qui, dovrai selezionare le foto che desideri eliminare e fare clic sull'icona della spazzatura nell'angolo in basso a destra dello schermo. Seleziona 'Elimina foto' e conferma la tua scelta. Inoltre, assicurati di avere una copia di backup delle tue foto prima di eliminarle da iCloud Photo Library.