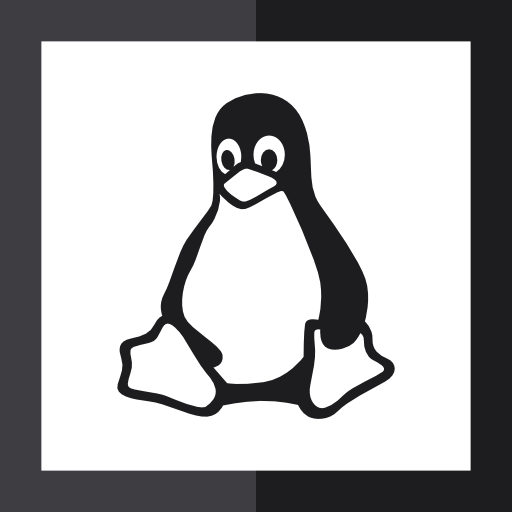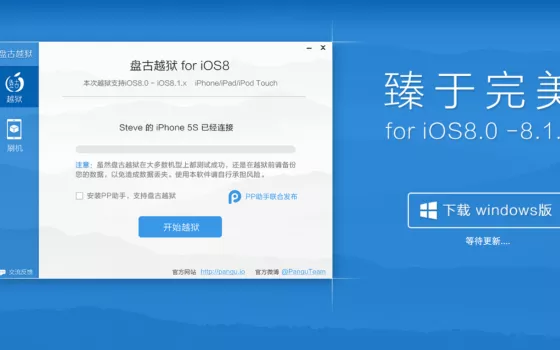Contenuti
- Controllare le Impostazioni di Bluetooth
- Riavvia il Bluetooth
- Riavvia il Mac
- Rimuovi e Reinstalla il Bluetooth
- Aggiorna il Software
- Contatta l'Assistenza Apple
Se hai un Mac con OS X e hai riscontrato un problema con il Bluetooth, non preoccuparti. Ci sono alcuni passaggi che puoi seguire per risolvere il problema in modo rapido ed efficace. In questo articolo, esamineremo come risolvere il problema di Bluetooth non disponibile su OS X.
Risolvere il problema di Bluetooth su OS X può essere un'impresa difficile. Se hai problemi con la connessione Bluetooth tra il tuo Mac e un dispositivo Apple, come un Apple Watch, ci sono alcune cose che puoi provare. Prima di tutto, assicurati di avere la versione più recente di macOS installata sul tuo Mac. Se hai ancora problemi, prova a riavviare il Mac e il dispositivo Apple. Se questo non funziona, prova a disconnettere e ricollegare entrambi i dispositivi. Se hai ancora problemi, puoi provare a ripristinare le impostazioni di rete del Mac.
Se stai cercando un'occasione per acquistare un Apple Watch, Cyber Monday è un'ottima opportunità. Puoi trovare offerte eccezionali su Apple Watch, come l'Apple Watch SE GPS + Cellular a soli 289 €. Puoi anche navigare in Internet direttamente dal tuo Apple Watch con un browser apple watch . Approfitta dell' apple watch cyber monday per acquistare un Apple Watch a un prezzo scontato.

Controllare le Impostazioni di Bluetooth
Innanzitutto, assicurati che le impostazioni di Bluetooth siano corrette. Per farlo, vai su Preferenze di Sistema > Bluetooth. Qui, assicurati che l'opzione Bluetooth sia attivata. Se non lo è, attivala e vedi se il problema è stato risolto. Se non lo è, prova i passaggi successivi.
Riavvia il Bluetooth
Se le impostazioni di Bluetooth sono corrette, ma il problema persiste, prova a riavviare il Bluetooth. Per farlo, vai su Preferenze di Sistema > Bluetooth e fai clic su 'Riavvia Bluetooth'. Se il problema persiste, prova i passaggi successivi.
Riavvia il Mac
Se il problema persiste, prova a riavviare il Mac. Per farlo, vai su Apple > Riavvia. Una volta riavviato, vai su Preferenze di Sistema > Bluetooth e assicurati che l'opzione Bluetooth sia attivata. Se il problema persiste, prova i passaggi successivi.
Rimuovi e Reinstalla il Bluetooth
Se il problema persiste, prova a rimuovere e reinstallare il Bluetooth. Per farlo, vai su Preferenze di Sistema > Bluetooth e fai clic su 'Rimuovi Bluetooth'. Quindi, fai clic su 'Reinstalla Bluetooth'. Se il problema persiste, prova i passaggi successivi.
Aggiorna il Software
Se il problema persiste, prova ad aggiornare il software. Per farlo, vai su Apple > Aggiornamento Software. Qui, verifica se ci sono aggiornamenti disponibili. Se ci sono, installali. Se il problema persiste, prova i passaggi successivi.
Contatta l'Assistenza Apple
Se il problema persiste, contatta l'assistenza Apple. L'assistenza Apple può aiutarti a risolvere il problema in modo rapido ed efficace. Puoi contattare l'assistenza Apple tramite telefono, chat o e-mail.
Conclusione
In questo articolo, abbiamo esaminato come risolvere il problema di Bluetooth non disponibile su OS X. Se hai un Mac con OS X e hai riscontrato un problema con il Bluetooth, segui i nostri passaggi per risolvere il problema in modo rapido ed efficace.
FAQ
- Come posso risolvere il problema di Bluetooth non disponibile su OS X? Puoi risolvere il problema di Bluetooth non disponibile su OS X controllando le impostazioni di Bluetooth, riavviando il Bluetooth, riavviando il Mac, rimuovendo e reinstallando il Bluetooth e aggiornando il software.
- Cosa succede se il problema persiste? Se il problema persiste, contatta l'assistenza Apple per ulteriore assistenza.
- Come posso contattare l'assistenza Apple? Puoi contattare l'assistenza Apple tramite telefono, chat o e-mail.
- Come posso aggiornare il software? Per aggiornare il software, vai su Apple > Aggiornamento Software. Qui, verifica se ci sono aggiornamenti disponibili. Se ci sono, installali.
- Come posso riavviare il Bluetooth? Per riavviare il Bluetooth, vai su Preferenze di Sistema > Bluetooth e fai clic su 'Riavvia Bluetooth'.