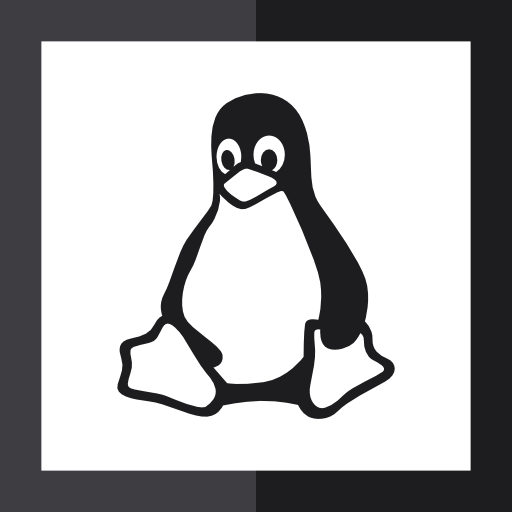Contenuti
Scopri in pochi semplici passaggi. Leggi l'articolo per scoprire come fare.Gli screenshot sono un modo semplice e veloce per catturare un'immagine di quello che stai vedendo sullo schermo del tuo Mac. Tuttavia, se non hai mai cambiato la posizione di salvataggio predefinita, potresti non sapere dove vengono salvati gli screenshot. Fortunatamente, cambiare la posizione di salvataggio degli screenshot su Mac è un processo semplice e veloce.

Come Cambiare la Posizione di Salvataggio degli Screenshot su Mac
Per cambiare la posizione di salvataggio degli screenshot su Mac, devi prima aprire le Preferenze di Sistema. Per farlo, fai clic sull'icona dell'ingranaggio nella barra Dock o seleziona 'Preferenze di Sistema' dal menu Apple. Una volta aperte le Preferenze di Sistema, fai clic su 'Desktop e Screensaver' nella sezione 'Hardware'.
Nella sezione 'Desktop e Screensaver', fai clic sulla scheda 'Screensaver' e quindi su 'Opzioni'. Nella finestra di dialogo 'Opzioni', fai clic sulla scheda 'Salva screenshot in' e seleziona la posizione di salvataggio desiderata. Puoi scegliere di salvare gli screenshot nella cartella 'Documenti' o in un'altra cartella del tuo Mac. Una volta selezionata la posizione di salvataggio desiderata, fai clic su 'OK' per salvare le modifiche.
Su Mac, è possibile cambiare la posizione di salvataggio degli screenshot in modo semplice e veloce. Per farlo, basta aprire le Preferenze di Sistema, selezionare la scheda Desktop e Schermate e scegliere la posizione desiderata. Una volta fatto, tutti gli screenshot verranno salvati nella posizione scelta.
L'iPhone 11 offre una grande varietà di opzioni per scattare foto. È possibile scegliere tra modalità di scatto singolo, sequenza di scatti, scatto rapido e scatto a raffica. Per ulteriori informazioni su come scattare foto con l'iPhone 11, clicca qui .
L'iPhone X e XS hanno una funzione segreta chiamata 'Dark Mode' che può aiutare a risparmiare batteria. Il Dark Mode può essere attivato andando nelle impostazioni di schermata e selezionando la modalità scura. Per ulteriori informazioni su come attivare il Dark Mode sull'iPhone X e XS, clicca qui .
Come Utilizzare le Scorciatoie da Tastiera per Catturare uno Screenshot
Una volta che hai cambiato la posizione di salvataggio degli screenshot su Mac, puoi utilizzare le scorciatoie da tastiera per catturare uno screenshot. Per catturare uno screenshot dell'intero schermo, premi contemporaneamente i tasti 'Comando' + 'Shift' + '3'. Per catturare uno screenshot di una selezione, premi contemporaneamente i tasti 'Comando' + 'Shift' + '4'.
Come Visualizzare gli Screenshot Salvati
Una volta catturato uno screenshot, puoi visualizzarlo nella posizione di salvataggio selezionata. Se hai scelto di salvare gli screenshot nella cartella 'Documenti', puoi aprire la cartella e visualizzare gli screenshot salvati. Se hai scelto di salvare gli screenshot in un'altra cartella, puoi aprire la cartella e visualizzare gli screenshot salvati.
Come Modificare uno Screenshot
Se desideri modificare uno screenshot, puoi farlo utilizzando un'applicazione di editing come Adobe Photoshop o GIMP. Apri l'applicazione di editing e seleziona l'opzione 'Apri' dal menu File. Seleziona quindi lo screenshot che desideri modificare e fai clic su 'Apri'. Una volta aperto lo screenshot, puoi modificarlo come desideri.
Conclusione
Cambiare la posizione di salvataggio degli screenshot su Mac è un processo semplice e veloce. Per cambiare la posizione di salvataggio degli screenshot, devi prima aprire le Preferenze di Sistema e quindi selezionare la posizione di salvataggio desiderata. Puoi anche utilizzare le scorciatoie da tastiera per catturare uno screenshot e visualizzare gli screenshot salvati nella posizione di salvataggio selezionata. Se desideri modificare uno screenshot, puoi farlo utilizzando un'applicazione di editing come Adobe Photoshop o GIMP.
FAQ
Qual è la scorciatoia da tastiera per catturare uno screenshot su Mac?
Per catturare uno screenshot dell'intero schermo, premi contemporaneamente i tasti 'Comando' + 'Shift' + '3'. Per catturare uno screenshot di una selezione, premi contemporaneamente i tasti 'Comando' + 'Shift' + '4'.
Dove vengono salvati gli screenshot su Mac?
Gli screenshot vengono salvati nella posizione di salvataggio predefinita. Puoi cambiare la posizione di salvataggio degli screenshot aprendo le Preferenze di Sistema e selezionando la posizione di salvataggio desiderata.
Come posso modificare uno screenshot su Mac?
Per modificare uno screenshot su Mac, puoi utilizzare un'applicazione di editing come Adobe Photoshop o GIMP. Apri l'applicazione di editing e seleziona l'opzione 'Apri' dal menu File. Seleziona quindi lo screenshot che desideri modificare e fai clic su 'Apri'. Una volta aperto lo screenshot, puoi modificarlo come desideri.
Come posso visualizzare gli screenshot salvati su Mac?
Puoi visualizzare gli screenshot salvati nella posizione di salvataggio selezionata. Se hai scelto di salvare gli screenshot nella cartella 'Documenti', puoi aprire la cartella e visualizzare gli screenshot salvati. Se hai scelto di salvare gli screenshot in un'altra cartella, puoi aprire la cartella e visualizzare gli screenshot salvati.
Come posso cambiare la posizione di salvataggio degli screenshot su Mac?
Per cambiare la posizione di salvataggio degli screenshot su Mac, devi prima aprire le Preferenze di Sistema. Per farlo, fai clic sull'icona dell'ingranaggio nella barra Dock o seleziona 'Preferenze di Sistema' dal menu Apple. Una volta aperte le Preferenze di Sistema, fai clic su 'Desktop e Screensaver' nella sezione 'Hardware'. Nella sezione 'Desktop e Screensaver', fai clic sulla scheda 'Screensaver' e quindi su 'Opzioni'. Nella finestra di dialogo 'Opzioni', fai clic sulla scheda 'Salva screenshot in' e seleziona la posizione di salvataggio desiderata. Puoi scegliere di salvare gli screenshot nella cartella 'Documenti' o in un'altra cartella del tuo Mac. Una volta selezionata la posizione di salvataggio desiderata, fai clic su 'OK' per salvare le modifiche.
Come posso catturare uno screenshot su Mac?
Una volta che hai cambiato la posizione di salvataggio degli screenshot su Mac, puoi utilizzare le scorciatoie da tastiera per catturare uno screenshot. Per catturare uno screenshot dell'intero schermo, premi contemporaneamente i tasti 'Comando' + 'Shift' + '3'. Per catturare uno screenshot di una selezione, premi contemporaneamente i tasti 'Comando' + 'Shift' + '4'.