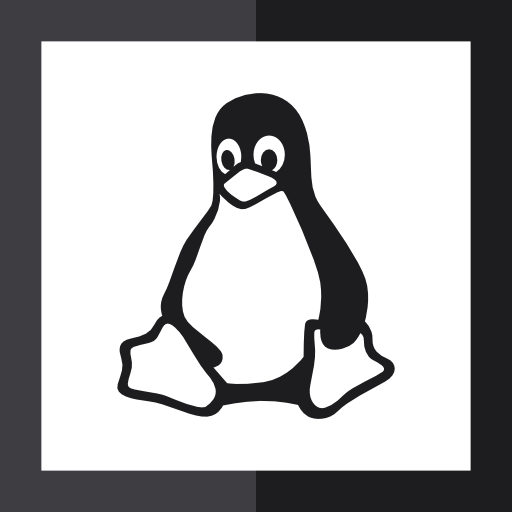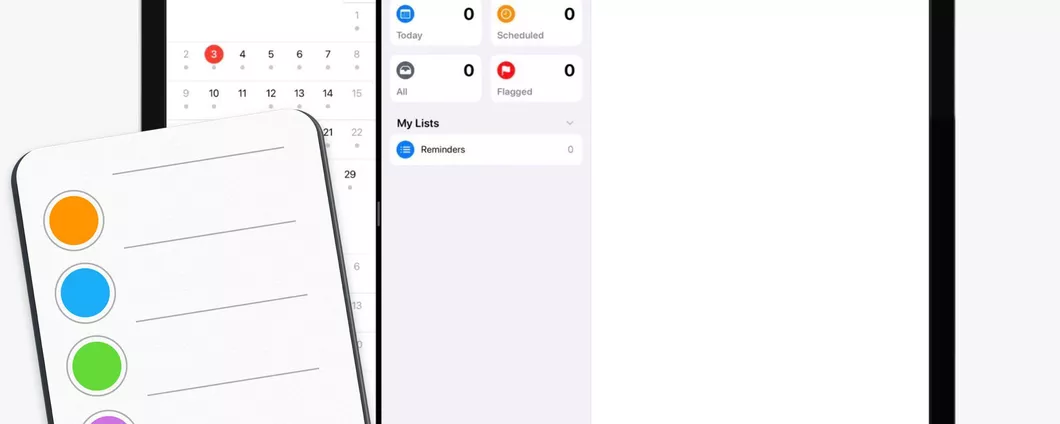Contenuti
- Passaggio 1: Collegare il Controller
- Passaggio 2: Installare i Driver
- Passaggio 3: Configurare il Controller
- Passaggio 4: Testare il Controller
- Passaggio 5: Goditi il Gioco!
Se possiedi un Mac e una console PlayStation 3 o 4, potresti voler configurare il controller della tua console per usarlo con il tuo computer. Fortunatamente, è un processo semplice e veloce. Segui questa guida per imparare come farlo.
Per configurare il controller di PlayStation 3 e 4 su Mac, è necessario scaricare l'applicazione ufficiale di PlayStation. Una volta scaricata, è possibile collegare il controller al Mac tramite un cavo USB o Bluetooth. Una volta collegato, è possibile configurare le impostazioni del controller e iniziare a giocare.
Se stai cercando di trova chiavi apple o fit bit 5 , puoi trovare una vasta gamma di prodotti sui principali siti di e-commerce. Puoi anche cercare nei negozi di elettronica di quartiere per trovare le migliori offerte.

Passaggio 1: Collegare il Controller
Innanzitutto, collega il controller della tua PlayStation al tuo Mac. Puoi farlo utilizzando un cavo USB o un adattatore wireless. Se stai usando un cavo USB, collegalo al tuo Mac e alla porta USB del controller. Se stai usando un adattatore wireless, collegalo al tuo Mac e accendilo. Quindi, accendi il controller e assicurati che sia collegato al tuo Mac.
Passaggio 2: Installare i Driver
Una volta collegato il controller, dovrai installare i driver necessari per farlo funzionare con il tuo Mac. Per fare ciò, visita il sito web ufficiale di PlayStation e scarica i driver appropriati per il tuo modello di controller. Una volta scaricato il file, installalo sul tuo Mac seguendo le istruzioni fornite.
Passaggio 3: Configurare il Controller
Una volta installati i driver, dovrai configurare il controller. Per fare ciò, apri le Preferenze di Sistema sul tuo Mac e seleziona la scheda 'Controller'. Qui, troverai una sezione dedicata ai controller PlayStation. Seleziona il tuo controller e configuralo come desideri. Puoi anche personalizzare i pulsanti del controller per adattarli alle tue preferenze.
Passaggio 4: Testare il Controller
Una volta configurato il controller, dovrai testarlo per assicurarti che funzioni correttamente. Per fare ciò, apri un gioco sul tuo Mac e prova a usare il controller. Se tutto funziona correttamente, il tuo controller è pronto per l'uso. Se non funziona, assicurati di aver installato i driver corretti e di aver configurato il controller correttamente.
Passaggio 5: Goditi il Gioco!
Una volta configurato il controller, sei pronto per iniziare a giocare! Puoi usare il controller per giocare a qualsiasi gioco sul tuo Mac. Divertiti!
FAQs
- Posso usare il controller di PlayStation 3 e 4 su Mac? Sì, puoi usare il controller di PlayStation 3 e 4 su Mac. Devi solo installare i driver appropriati e configurare il controller.
- Quali driver devo installare per usare il controller di PlayStation 3 e 4 su Mac? Devi installare i driver appropriati per il tuo modello di controller. Puoi scaricarli dal sito web ufficiale di PlayStation.
- Posso personalizzare i pulsanti del controller? Sì, puoi personalizzare i pulsanti del controller per adattarli alle tue preferenze. Puoi farlo nella sezione 'Controller' delle Preferenze di Sistema.
- Come posso testare il controller? Puoi testare il controller aprendo un gioco sul tuo Mac e provando a usare il controller. Se tutto funziona correttamente, il tuo controller è pronto per l'uso.
- Posso usare il controller di PlayStation 3 e 4 su altri dispositivi? Sì, puoi usare il controller di PlayStation 3 e 4 su altri dispositivi come PC, smartphone e tablet. Devi solo installare i driver appropriati e configurare il controller.
Configurare il controller di PlayStation 3 e 4 su Mac è un processo semplice e veloce. Segui questa guida per imparare come farlo. Assicurati di installare i driver appropriati e di configurare il controller correttamente. Una volta fatto, sei pronto per iniziare a giocare! Divertiti!