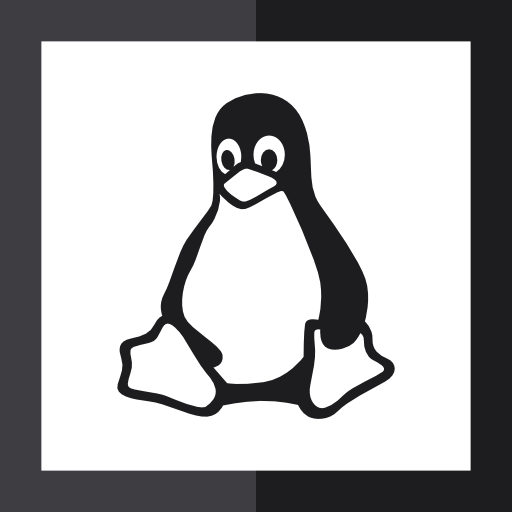Contenuti
- Come Accelerare un Video su Mac
- Come Rallentare un Video su Mac
- Come Accelerare un Video su iPhone
- Come Rallentare un Video su iPhone
- FAQ
- Conclusione
Se stai cercando di modificare la velocità dei tuoi video su Mac o iPhone, sei nel posto giusto. In questa guida dettagliata, scoprirai come accelerare o rallentare i video su Mac e iPhone in pochi e semplici passaggi. Impara come sfruttare al meglio le tue app preferite per modificare la velocità dei tuoi video.

Come Accelerare un Video su Mac
Per accelerare un video su Mac, devi prima di tutto aprire il video con QuickTime Player. Una volta aperto, fai clic su 'Modifica' nella barra dei menu in alto e seleziona 'Velocità'. Qui, puoi scegliere di accelerare o rallentare il video. Seleziona la velocità desiderata e fai clic su 'OK'. Il video verrà riprodotto alla velocità selezionata.

Come Rallentare un Video su Mac
Per rallentare un video su Mac, devi prima di tutto aprire il video con QuickTime Player. Una volta aperto, fai clic su 'Modifica' nella barra dei menu in alto e seleziona 'Velocità'. Qui, puoi scegliere di accelerare o rallentare il video. Seleziona la velocità desiderata e fai clic su 'OK'. Il video verrà riprodotto alla velocità selezionata.

Come Accelerare un Video su iPhone
Per accelerare un video su iPhone, devi prima di tutto aprire l'app Foto. Qui, seleziona il video che desideri modificare e fai clic su 'Modifica'. Nella schermata successiva, fai clic sull'icona della velocità nell'angolo in basso a destra. Qui, puoi scegliere di accelerare o rallentare il video. Seleziona la velocità desiderata e fai clic su 'Fine'. Il video verrà riprodotto alla velocità selezionata.
Come Rallentare un Video su iPhone
Per rallentare un video su iPhone, devi prima di tutto aprire l'app Foto. Qui, seleziona il video che desideri modificare e fai clic su 'Modifica'. Nella schermata successiva, fai clic sull'icona della velocità nell'angolo in basso a destra. Qui, puoi scegliere di accelerare o rallentare il video. Seleziona la velocità desiderata e fai clic su 'Fine'. Il video verrà riprodotto alla velocità selezionata.
FAQ
Come posso accelerare un video su Mac?
Per accelerare un video su Mac, devi prima di tutto aprire il video con QuickTime Player. Una volta aperto, fai clic su 'Modifica' nella barra dei menu in alto e seleziona 'Velocità'. Qui, puoi scegliere di accelerare o rallentare il video. Seleziona la velocità desiderata e fai clic su 'OK'. Il video verrà riprodotto alla velocità selezionata.
Come posso rallentare un video su iPhone?
Per rallentare un video su iPhone, devi prima di tutto aprire l'app Foto. Qui, seleziona il video che desideri modificare e fai clic su 'Modifica'. Nella schermata successiva, fai clic sull'icona della velocità nell'angolo in basso a destra. Qui, puoi scegliere di accelerare o rallentare il video. Seleziona la velocità desiderata e fai clic su 'Fine'. Il video verrà riprodotto alla velocità selezionata.
Posso modificare la velocità di un video su Mac senza QuickTime Player?
No, QuickTime Player è l'unico modo per modificare la velocità di un video su Mac.
Posso modificare la velocità di un video su iPhone senza l'app Foto?
No, l'app Foto è l'unico modo per modificare la velocità di un video su iPhone.
Posso modificare la velocità di un video su Mac e iPhone?
Sì, puoi modificare la velocità di un video su Mac e iPhone seguendo i passaggi descritti in questa guida.
Posso modificare la velocità di un video su Mac e iPhone senza scaricare alcuna app?
Sì, puoi modificare la velocità di un video su Mac e iPhone senza scaricare alcuna app seguendo i passaggi descritti in questa guida.
Conclusione
In questa guida, abbiamo scoperto come accelerare o rallentare i video su Mac e iPhone. Abbiamo visto come sfruttare al meglio le tue app preferite per modificare la velocità dei tuoi video. Se hai ancora domande, non esitare a contattarci.