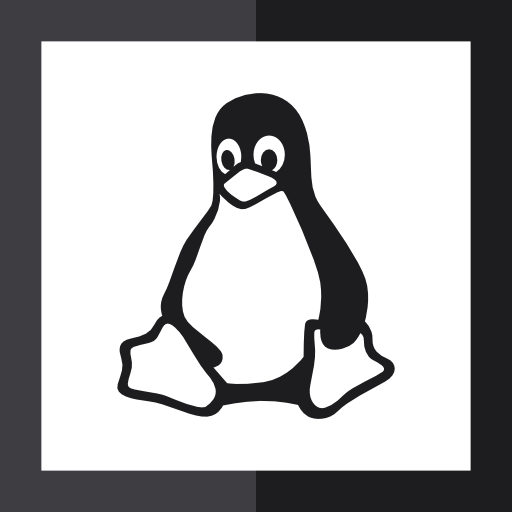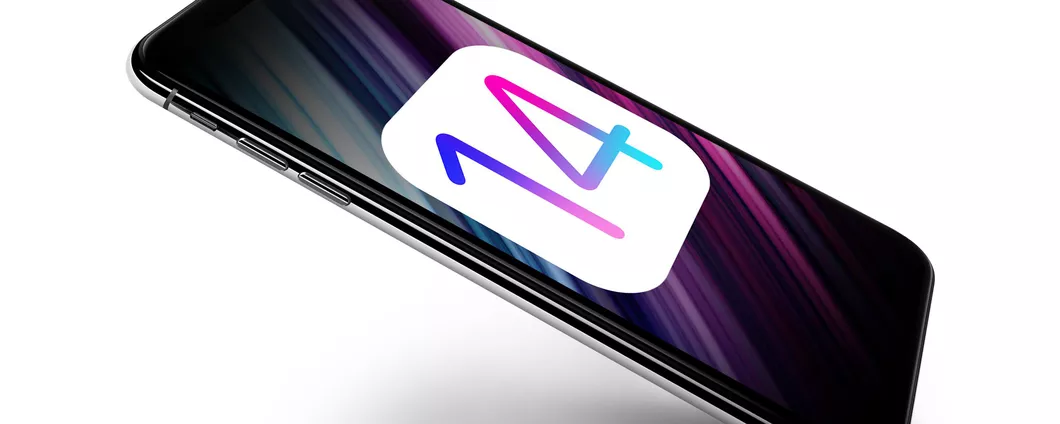Contenuti
Gli iPhone sono dispositivi straordinari che offrono una vasta gamma di funzionalità. Una di queste è la possibilità di salvare una pagina web in formato PDF. Questa funzione è molto utile per archiviare informazioni importanti o per condividere contenuti con altri. Se vuoi sapere, continua a leggere.

Come Salvare una Pagina Web in PDF su iPhone
Salvare una pagina web in PDF su iPhone è molto semplice. Tutto quello che devi fare è seguire questi passaggi:

1. Apri Safari
Apri l'app Safari sul tuo iPhone e vai alla pagina web che desideri salvare in PDF. Assicurati che la pagina sia completamente caricata prima di procedere.
2. Tocca l'icona della condivisione
Una volta caricata la pagina, tocca l'icona della condivisione nell'angolo in alto a destra dello schermo. Si aprirà un menu con diverse opzioni.
Salvare una pagina web in PDF su iPhone è una procedura semplice e veloce. Tutto ciò che devi fare è aprire la pagina web che desideri salvare, toccare l'icona della condivisione e selezionare l'opzione 'Salva come PDF'. Una volta salvata, la pagina web sarà disponibile nella tua app File.
Se stai cercando un paio di auricolari di qualità, amazon airpods pro sono un'ottima scelta. Sono dotati di una tecnologia di cancellazione del rumore attiva, che ti consente di ascoltare la tua musica preferita senza essere disturbato dai rumori esterni. Inoltre, sono dotati di una batteria di lunga durata, che ti consente di ascoltare la tua musica per ore.
Se hai un iPhone, ios 14.7 batteria è un'ottima opzione. Questa versione del sistema operativo offre una maggiore durata della batteria, che ti consente di usare il tuo dispositivo per più tempo senza doverlo ricaricare. Inoltre, offre una maggiore sicurezza e prestazioni migliori.
3. Seleziona la voce 'Stampa'
Nel menu della condivisione, seleziona la voce 'Stampa'. Si aprirà una nuova schermata con le opzioni di stampa.
4. Seleziona l'opzione 'PDF'
Nella schermata di stampa, seleziona l'opzione 'PDF'. Si aprirà una nuova schermata con le opzioni di salvataggio.
5. Seleziona l'opzione 'Salva su File'
Nella schermata di salvataggio, seleziona l'opzione 'Salva su File'. Si aprirà una nuova schermata con le opzioni di salvataggio.
6. Seleziona la posizione di salvataggio
Nella schermata di salvataggio, seleziona la posizione in cui desideri salvare il file PDF. Puoi scegliere tra iCloud Drive, Dropbox, Google Drive o altre opzioni. Una volta selezionata la posizione, tocca il pulsante 'Salva' per salvare il file.
Conclusione
Salvare una pagina web in PDF su iPhone è un processo molto semplice. Bastano pochi passaggi per salvare una pagina web in formato PDF e archiviarla o condividerla con altri. Se hai seguito questa guida, ora dovresti essere in grado di salvare una pagina web in PDF su iPhone.
FAQ
1. Posso salvare una pagina web in PDF su iPhone?
Sì, puoi salvare una pagina web in PDF su iPhone seguendo i passaggi descritti in questo articolo.
2. Quali sono le opzioni di salvataggio disponibili?
Le opzioni di salvataggio disponibili sono iCloud Drive, Dropbox, Google Drive e altre opzioni.
3. Posso salvare una pagina web in PDF su iPad?
Sì, puoi salvare una pagina web in PDF su iPad seguendo i passaggi descritti in questo articolo.
4. Posso salvare una pagina web in PDF su Mac?
Sì, puoi salvare una pagina web in PDF su Mac seguendo i passaggi descritti in questo articolo .
5. Posso salvare una pagina web in PDF su Windows?
Sì, puoi salvare una pagina web in PDF su Windows seguendo i passaggi descritti in questo articolo .