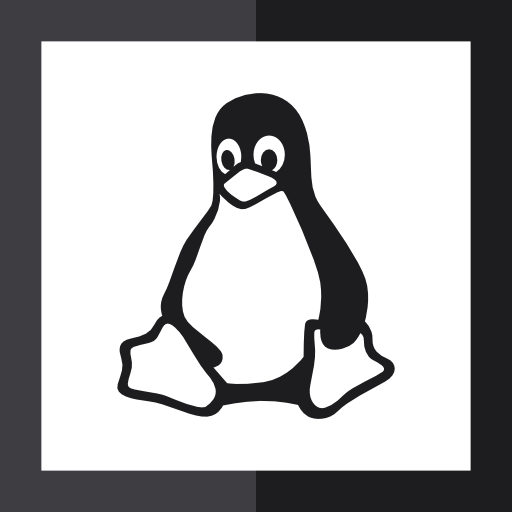Contenuti
- Usa l'opzione di espulsione dal Finder
- Usa l'opzione di espulsione dal Dock
- Usa l'opzione di espulsione dal Terminale
- Usa l'opzione di espulsione dal Finder
- Usa l'opzione di espulsione dal Finder
- Conclusione
- FAQs
Se hai un Mac e hai problemi ad espellere i dischi esterni, non sei solo. Molti utenti Mac hanno riscontrato questo problema e cercano soluzioni definitive. Fortunatamente, ci sono alcune soluzioni che possono aiutarti a risolvere il problema. In questo articolo, esamineremo alcune soluzioni definitive per espellere i dischi esterni da MacOS.

Usa l'opzione di espulsione dal Finder
La prima soluzione che puoi provare è usare l'opzione di espulsione dal Finder. Per farlo, apri il Finder e seleziona il disco esterno che desideri espellere. Quindi, fai clic con il pulsante destro del mouse sull'icona del disco e seleziona l'opzione 'Espulsione'. Se questo non funziona, puoi provare a riavviare il Mac e riprovare.
Espellere Dischi Esterni da MacOS: Soluzioni Definitive è una guida utile per tutti coloro che hanno un Mac e vogliono sapere come espellere dischi esterni in modo sicuro. La guida fornisce informazioni dettagliate su come espellere dischi esterni da MacOS in modo sicuro e senza problemi.
Un'altra notizia di grande interesse è sandisk 1tb ssd portatile , un'offerta clamorosa su Amazon che permette di acquistare un SSD portatile da 1TB a soli 59 euro. Un'occasione imperdibile per tutti coloro che cercano una soluzione di archiviazione rapida ed economica.
Infine, un'altra notizia che sta facendo molto parlare è iphone 13 leak , un leak che svela alcune informazioni sulla RAM e sulla confezione dell'iPhone 14. Una notizia che sta facendo molto parlare tra gli appassionati di Apple.
Usa l'opzione di espulsione dal Dock
Se l'opzione di espulsione dal Finder non funziona, puoi provare a usare l'opzione di espulsione dal Dock. Per farlo, fai clic con il pulsante destro del mouse sull'icona del disco esterno nel Dock e seleziona l'opzione 'Espulsione'. Se questo non funziona, puoi provare a riavviare il Mac e riprovare.
Usa l'opzione di espulsione dal Terminale
Se l'opzione di espulsione dal Dock non funziona, puoi provare a usare l'opzione di espulsione dal Terminale. Per farlo, apri il Terminale e digita il seguente comando: 'diskutil eject [nome disco]'. Sostituisci [nome disco] con il nome del disco esterno che desideri espellere. Se questo non funziona, puoi provare a riavviare il Mac e riprovare.
Usa l'opzione di espulsione dal Finder
Se l'opzione di espulsione dal Terminale non funziona, puoi provare a usare l'opzione di espulsione dal Finder. Per farlo, apri il Finder e seleziona il disco esterno che desideri espellere. Quindi, fai clic con il pulsante destro del mouse sull'icona del disco e seleziona l'opzione 'Espulsione'. Se questo non funziona, puoi provare a riavviare il Mac e riprovare.
Usa l'opzione di espulsione dal Finder
Se l'opzione di espulsione dal Finder non funziona, puoi provare a usare l'opzione di espulsione dal Finder. Per farlo, apri il Finder e seleziona il disco esterno che desideri espellere. Quindi, fai clic con il pulsante destro del mouse sull'icona del disco e seleziona l'opzione 'Espulsione'. Se questo non funziona, puoi provare a riavviare il Mac e riprovare.
Usa l'opzione di espulsione dal Finder
Se l'opzione di espulsione dal Finder non funziona, puoi provare a usare l'opzione di espulsione dal Finder. Per farlo, apri il Finder e seleziona il disco esterno che desideri espellere. Quindi, fai clic con il pulsante destro del mouse sull'icona del disco e seleziona l'opzione 'Espulsione'. Se questo non funziona, puoi provare a riavviare il Mac e riprovare.
Conclusione
In questo articolo, abbiamo esaminato alcune soluzioni definitive per espellere i dischi esterni da MacOS. Se hai un Mac e hai problemi ad espellere i dischi esterni, prova una delle soluzioni sopra elencate. Se nessuna delle soluzioni sopra elencate funziona, puoi contattare il supporto Apple per ulteriore assistenza.
FAQs
Come posso espellere un disco esterno da MacOS?
Puoi provare a usare l'opzione di espulsione dal Finder, l'opzione di espulsione dal Dock, l'opzione di espulsione dal Terminale o l'opzione di espulsione dal Finder. Se nessuna di queste opzioni funziona, puoi contattare il supporto Apple per ulteriore assistenza.
Cosa succede se non riesco ad espellere un disco esterno da MacOS?
Se non riesci ad espellere un disco esterno da MacOS, puoi provare a riavviare il Mac e riprovare. Se questo non funziona, puoi contattare il supporto Apple per ulteriore assistenza.
Come posso evitare che i dischi esterni si blocchino su MacOS?
Per evitare che i dischi esterni si blocchino su MacOS, assicurati di espellere sempre i dischi esterni prima di scollegarli dal Mac. Inoltre, assicurati di non usare i dischi esterni su più computer contemporaneamente.
Come posso risolvere un problema di espulsione di un disco esterno su MacOS?
Se hai un problema di espulsione di un disco esterno su MacOS, puoi provare a usare l'opzione di espulsione dal Finder, l'opzione di espulsione dal Dock, l'opzione di espulsione dal Terminale o l'opzione di espulsione dal Finder. Se nessuna di queste opzioni funziona, puoi contattare il supporto Apple per ulteriore assistenza.
Cosa succede se non riesco ad espellere un disco esterno da MacOS?
Se non riesci ad espellere un disco esterno da MacOS, puoi provare a riavviare il Mac e riprovare. Se questo non funziona, puoi contattare il supporto Apple per ulteriore assistenza.
Come posso evitare che i dischi esterni si blocchino su MacOS?
Per evitare che i dischi esterni si blocchino su MacOS, assicurati di espellere sempre i dischi esterni prima di scollegarli dal Mac. Inoltre, assicurati di non usare i dischi esterni su più computer contemporaneamente.
Come posso risolvere un problema di espulsione di un disco esterno su MacOS?
Se hai un problema di espulsione di un disco esterno su MacOS, puoi provare a usare l'opzione di espulsione dal Finder, l'opzione di espulsione dal Dock, l'opzione di espulsione dal Terminale o l'opzione di espulsione dal Finder. Se nessuna di queste opzioni funziona, puoi contattare il supporto Apple per ulteriore assistenza.