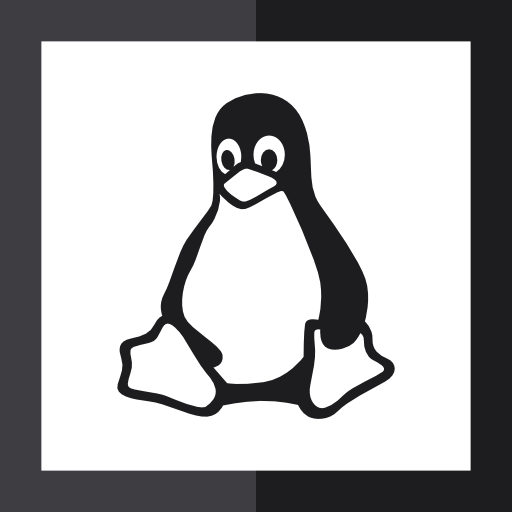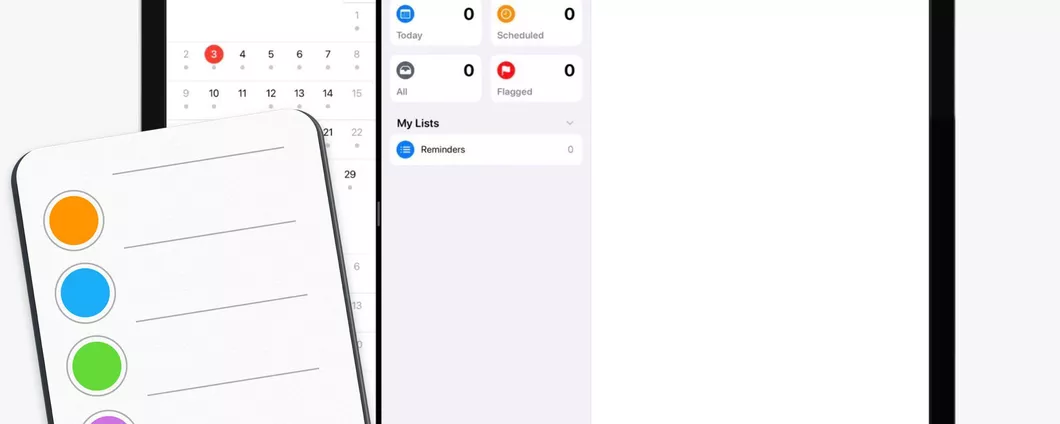Contenuti
- Passaggio 1: Aprire le Preferenze di Sistema
- Passaggio 2: Selezionare l'icona della Barra dei Menu
- Passaggio 3: Disabilitare Google Hangouts
- Passaggio 4: Salvare le Modifiche
Google Hangouts è un servizio di messaggistica istantanea offerto da Google che consente agli utenti di chattare, videochiamare e condividere file con altri utenti. Sebbene sia un servizio utile, alcuni utenti possono non volerlo nella loro Barra dei Menu di OS X. Se sei uno di loro, sei nel posto giusto. In questo articolo, ti mostreremo come.
Per disabilitare Google Hangouts nella barra dei menu di OS X, apri le Preferenze di Sistema, fai clic sull'icona della Notifica e deseleziona la casella di controllo accanto a Hangouts. Questo rimuoverà l'icona dalla barra dei menu.
Per quanto riguarda le foto live iphone 6s , queste occupano il doppio dello spazio rispetto alle foto normali. Quindi, se si desidera risparmiare spazio, è meglio evitare di scattare foto live.
Per quanto riguarda i phon 14 , Amazon offre un'offerta speciale per oggi: è possibile acquistare l'iPhone 14 a 200 euro in meno. Quindi, se sei interessato, non perdere questa occasione!

Passaggio 1: Aprire le Preferenze di Sistema
Per iniziare, devi aprire le Preferenze di Sistema. Per farlo, fai clic sull'icona della mela nella parte superiore sinistra dello schermo e seleziona 'Preferenze di Sistema'.
Passaggio 2: Selezionare l'icona della Barra dei Menu
Una volta aperte le Preferenze di Sistema, devi selezionare l'icona della Barra dei Menu. Si trova nella parte superiore della finestra. Una volta selezionata, verrà visualizzata una lista di tutte le applicazioni che sono attualmente presenti nella Barra dei Menu.
Passaggio 3: Disabilitare Google Hangouts
Ora devi disabilitare Google Hangouts. Per farlo, devi deselezionare la casella accanto a 'Google Hangouts'. Una volta fatto, Google Hangouts non sarà più presente nella Barra dei Menu.
Passaggio 4: Salvare le Modifiche
Infine, devi salvare le modifiche. Per farlo, fai clic su 'Salva' nell'angolo in basso a destra della finestra. Una volta fatto, le modifiche saranno salvate e Google Hangouts non sarà più presente nella Barra dei Menu.
Conclusione
In questo articolo, abbiamo mostrato come. Se segui i passaggi descritti sopra, dovresti essere in grado di disabilitare Google Hangouts in pochi minuti. Se hai ancora domande, non esitare a contattarci.
FAQ
1. Come posso?
Per, devi aprire le Preferenze di Sistema, selezionare l'icona della Barra dei Menu e deselezionare la casella accanto a 'Google Hangouts'. Una volta fatto, fai clic su 'Salva' per salvare le modifiche.
2. Posso riabilitare Google Hangouts nella Barra dei Menu di OS X?
Sì, puoi riabilitare Google Hangouts nella Barra dei Menu di OS X seguendo gli stessi passaggi descritti sopra, ma selezionando la casella accanto a 'Google Hangouts' invece di deselezionarla.
3. Posso disabilitare altre applicazioni nella Barra dei Menu di OS X?
Sì, puoi disabilitare altre applicazioni nella Barra dei Menu di OS X seguendo gli stessi passaggi descritti sopra, ma deselezionando la casella accanto all'applicazione che desideri disabilitare.
4. Posso disabilitare Google Hangouts su altri sistemi operativi?
Sì, puoi disabilitare Google Hangouts su altri sistemi operativi come Windows e Android. Tuttavia, i passaggi necessari per farlo possono variare a seconda del sistema operativo.
5. Posso disabilitare Google Hangouts su tutti i miei dispositivi?
Sì, puoi disabilitare Google Hangouts su tutti i tuoi dispositivi seguendo i passaggi descritti sopra. Tuttavia, dovrai eseguire i passaggi su ogni dispositivo separatamente.