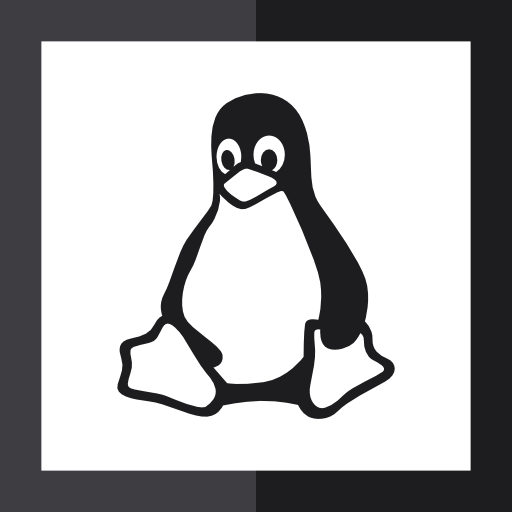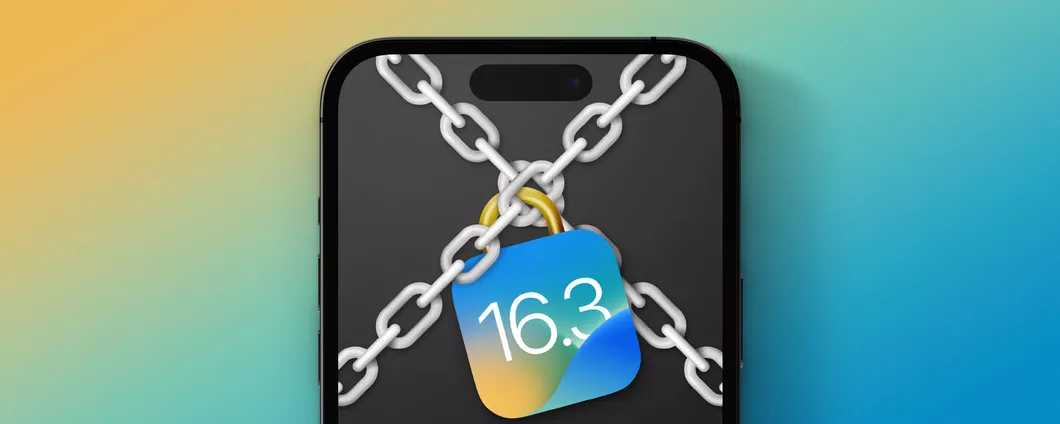Contenuti
- Come Raggruppare i Tab di Safari su Mac
- Come Raggruppare i Tab di Safari su iPhone e iPad
- Come Aprire un Gruppo di Tab
- Come Rimuovere un Gruppo di Tab
- Conclusione
Safari è uno dei browser più popolari al mondo, sia su Mac che su dispositivi iOS come iPhone e iPad. Una delle caratteristiche più utili di Safari è la possibilità di raggruppare i tab aperti in modo da poter navigare più facilmente tra le varie pagine web. In questa guida, ti mostreremo.
Su Mac, iPhone e iPad, è possibile raggruppare i tab di Safari in modo da organizzare meglio la navigazione. Per farlo, basta tenere premuto il pulsante + nella parte superiore della finestra del browser e selezionare l'opzione 'Nuovo gruppo di tab'.
Inoltre, con l'iPhone è possibile attivare la modalità notturna, che riduce la luminosità dello schermo e aiuta a prevenire la luce blu dannosa per gli occhi. Per maggiori informazioni sulla modalità notturna iphone, clicca qui .
Infine, è possibile richiedere la versione desktop di un sito web anche su Safari. Per farlo, basta toccare l'icona della freccia rivolta verso il basso nella parte superiore della finestra del browser e selezionare l'opzione 'Richiedi versione desktop'. Per maggiori informazioni su come richiedere la versione desktop di un sito web su Safari, clicca qui .

Come Raggruppare i Tab di Safari su Mac
Raggruppare i tab di Safari su Mac è molto semplice. Per iniziare, apri Safari e fai clic sulla scheda 'Visualizza' nella barra dei menu in alto. Quindi, fai clic su 'Raggruppa Tab' per raggruppare tutti i tab aperti in una singola scheda. Puoi anche fare clic con il tasto destro del mouse su una scheda e selezionare 'Raggruppa con Scheda' per raggruppare quella scheda con un'altra.

Come Raggruppare i Tab di Safari su iPhone e iPad
Raggruppare i tab di Safari su iPhone e iPad è altrettanto semplice. Per iniziare, apri Safari e tocca l'icona dei tab nell'angolo in alto a destra dello schermo. Quindi, tocca l'icona della matita nell'angolo in alto a sinistra dello schermo. Qui, puoi toccare l'opzione 'Raggruppa Tab' per raggruppare tutti i tab aperti in una singola scheda. Puoi anche toccare l'icona della matita su una scheda e selezionare 'Raggruppa con Scheda' per raggruppare quella scheda con un'altra.

Come Aprire un Gruppo di Tab
Una volta raggruppati i tab, puoi facilmente aprire un gruppo di tab. Per fare ciò, fai clic con il tasto destro del mouse su una scheda raggruppata su Mac o tocca l'icona della matita su una scheda raggruppata su iPhone o iPad. Quindi, seleziona l'opzione 'Apri Gruppo di Tab'. Questo aprirà tutte le schede raggruppate in una nuova finestra.
Come Rimuovere un Gruppo di Tab
Se desideri rimuovere un gruppo di tab, fai clic con il tasto destro del mouse su una scheda raggruppata su Mac o tocca l'icona della matita su una scheda raggruppata su iPhone o iPad. Quindi, seleziona l'opzione 'Rimuovi Gruppo di Tab'. Questo rimuoverà tutte le schede raggruppate dalla finestra.
Conclusione
Raggruppare i tab di Safari su Mac, iPhone e iPad è un modo semplice e veloce per navigare più facilmente tra le varie pagine web. Segui i passaggi descritti in questa guida per raggruppare i tab di Safari su Mac, iPhone e iPad.
FAQ
- Come posso raggruppare i tab di Safari su Mac?
- Per raggruppare i tab di Safari su Mac, fai clic sulla scheda 'Visualizza' nella barra dei menu in alto e seleziona 'Raggruppa Tab'.
- Come posso raggruppare i tab di Safari su iPhone e iPad?
- Per raggruppare i tab di Safari su iPhone e iPad, tocca l'icona dei tab nell'angolo in alto a destra dello schermo e seleziona l'opzione 'Raggruppa Tab'.
- Come posso aprire un gruppo di tab?
- Per aprire un gruppo di tab, fai clic con il tasto destro del mouse su una scheda raggruppata su Mac o tocca l'icona della matita su una scheda raggruppata su iPhone o iPad e seleziona l'opzione 'Apri Gruppo di Tab'.
- Come posso rimuovere un gruppo di tab?
- Per rimuovere un gruppo di tab, fai clic con il tasto destro del mouse su una scheda raggruppata su Mac o tocca l'icona della matita su una scheda raggruppata su iPhone o iPad e seleziona l'opzione 'Rimuovi Gruppo di Tab'.