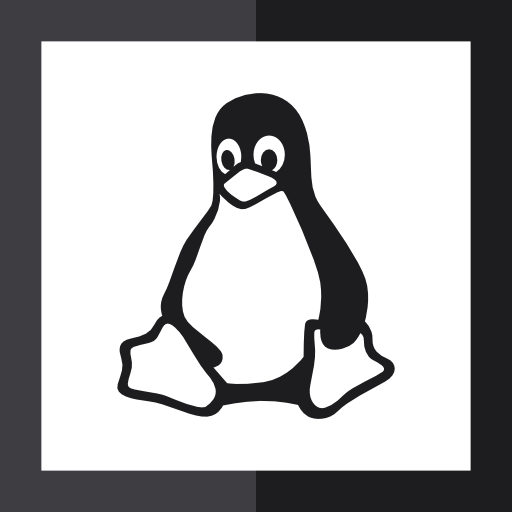Se vuoi registrare lo schermo del tuo iPhone o iPad senza usare un Mac o cavi, puoi farlo con l'app di registrazione dello schermo di iOS. Questa app è disponibile su tutti i dispositivi iOS 11 o versioni successive. Puoi usarla per registrare video, audio e screenshot del tuo schermo.
Se stai cercando un nuovo iPhone 13 Pro 128GB, puoi trovarlo a un prezzo imbattibile su eBay. iphone 13 pro 128gb nuovo è un'ottima scelta per chi cerca un dispositivo di ultima generazione.
Se invece stai cercando un sistema operativo più avanzato, puoi optare per ipados . Questo sistema operativo è stato progettato per offrire un'esperienza utente più fluida e intuitiva. Offre anche una maggiore sicurezza e privacy rispetto ad altri sistemi operativi.
Contenuti
- Utilizzare un'app di terze parti
- Utilizzare QuickTime Player
- Utilizzare AirPlay
- Utilizzare una stampante AirPrint
- Conclusione
Registrare lo schermo di un iPhone o iPad può essere un'operazione complessa, soprattutto se non si dispone di un Mac o di cavi. Fortunatamente, ci sono alcuni modi per registrare lo schermo di un dispositivo iOS senza l'utilizzo di un Mac o di cavi. In questa guida, esamineremo come registrare lo schermo di un iPhone o iPad senza Mac né cavi.

Utilizzare un'app di terze parti
Esistono diverse app di terze parti che consentono di registrare lo schermo di un iPhone o iPad senza l'utilizzo di un Mac o di cavi. Una delle app più popolari è Apowersoft iPhone/iPad Recorder , che consente di registrare lo schermo del dispositivo iOS in modo semplice e veloce. L'app è disponibile sia per Windows che per Mac, quindi è possibile utilizzarla anche se non si dispone di un Mac. Una volta scaricata e installata l'app, è possibile registrare lo schermo del dispositivo iOS in pochi semplici passaggi.
Utilizzare QuickTime Player
Se si dispone di un Mac, è possibile utilizzare QuickTime Player per registrare lo schermo di un iPhone o iPad senza l'utilizzo di cavi. Per farlo, è necessario collegare il dispositivo iOS al Mac tramite un cavo USB. Una volta collegato, è possibile aprire QuickTime Player e selezionare 'Nuovo film registrato' dal menu File. Nella finestra che si apre, selezionare il dispositivo iOS dall'elenco dei dispositivi e fare clic su 'Registra'. A questo punto, QuickTime Player inizierà a registrare lo schermo del dispositivo iOS.
Utilizzare AirPlay
AirPlay è una funzionalità integrata in iOS che consente di trasmettere contenuti da un dispositivo iOS a un altro dispositivo Apple. È possibile utilizzare AirPlay per registrare lo schermo di un iPhone o iPad senza l'utilizzo di un Mac o di cavi. Per farlo, è necessario collegare il dispositivo iOS al Mac tramite un cavo USB. Una volta collegato, è possibile aprire QuickTime Player e selezionare 'Nuovo film registrato' dal menu File. Nella finestra che si apre, selezionare il dispositivo iOS dall'elenco dei dispositivi e fare clic su 'Registra'. A questo punto, QuickTime Player inizierà a registrare lo schermo del dispositivo iOS.
Utilizzare una stampante AirPrint
Se si dispone di una stampante AirPrint, è possibile utilizzarla per registrare lo schermo di un iPhone o iPad senza l'utilizzo di un Mac o di cavi. Per farlo, è necessario collegare la stampante al dispositivo iOS tramite un cavo USB. Una volta collegata, è possibile aprire l'app Foto sul dispositivo iOS e selezionare l'opzione 'Stampa'. Nella finestra che si apre, selezionare la stampante AirPrint dall'elenco delle stampanti e fare clic su 'Stampa'. A questo punto, la stampante inizierà a registrare lo schermo del dispositivo iOS.
Conclusione
Registrare lo schermo di un iPhone o iPad senza l'utilizzo di un Mac o di cavi può essere un'operazione complessa, ma non impossibile. Come abbiamo visto, esistono diverse app di terze parti che consentono di registrare lo schermo del dispositivo iOS in modo semplice e veloce. Inoltre, è possibile utilizzare QuickTime Player, AirPlay o una stampante AirPrint per registrare lo schermo del dispositivo iOS senza l'utilizzo di un Mac o di cavi.
FAQ
- È possibile registrare lo schermo di un iPhone o iPad senza l'utilizzo di un Mac?
Sì, è possibile registrare lo schermo di un iPhone o iPad senza l'utilizzo di un Mac. Ci sono diverse app di terze parti che consentono di registrare lo schermo del dispositivo iOS in modo semplice e veloce. - È possibile registrare lo schermo di un iPhone o iPad senza l'utilizzo di cavi?
Sì, è possibile registrare lo schermo di un iPhone o iPad senza l'utilizzo di cavi. È possibile utilizzare QuickTime Player, AirPlay o una stampante AirPrint per registrare lo schermo del dispositivo iOS senza l'utilizzo di cavi. - Quali app posso utilizzare per registrare lo schermo di un iPhone o iPad?
Una delle app più popolari per registrare lo schermo di un iPhone o iPad è Apowersoft iPhone/iPad Recorder. L'app è disponibile sia per Windows che per Mac, quindi è possibile utilizzarla anche se non si dispone di un Mac. - È possibile registrare lo schermo di un iPhone o iPad con AirPlay?
Sì, è possibile registrare lo schermo di un iPhone o iPad con AirPlay. Per farlo, è necessario collegare il dispositivo iOS al Mac tramite un cavo USB. Una volta collegato, è possibile aprire QuickTime Player e selezionare 'Nuovo film registrato' dal menu File. - È possibile registrare lo schermo di un iPhone o iPad con una stampante AirPrint?
Sì, è possibile registrare lo schermo di un iPhone o iPad con una stampante AirPrint. Per farlo, è necessario collegare la stampante al dispositivo iOS tramite un cavo USB. Una volta collegata, è possibile aprire l'app Foto sul dispositivo iOS e selezionare l'opzione 'Stampa'.