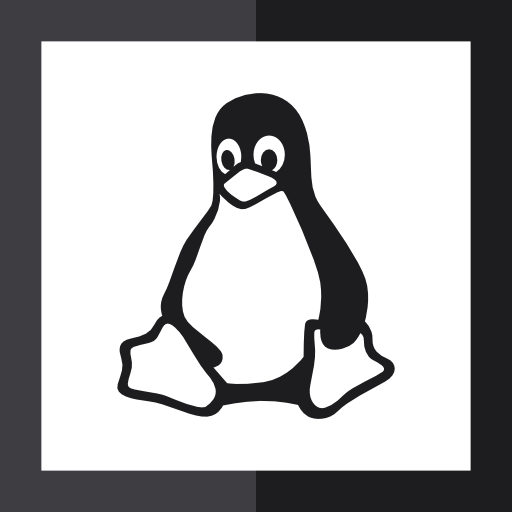Contenuti
- Metodo 1: Riavviare il Finder dal Dock
- Metodo 2: Riavviare il Finder dal Menu Apple
- Metodo 3: Riavviare il Finder dalla Riga di Comando
- Conclusione
- FAQ
Il Finder è un'applicazione fondamentale per l'utilizzo di un Mac. Si tratta di un'interfaccia grafica che consente di navigare tra i file e le cartelle del computer. Se il Finder non funziona correttamente, può essere necessario riavviarlo. Ecco tre modi diversi per riavviare il Finder.

Metodo 1: Riavviare il Finder dal Dock
Il modo più semplice per riavviare il Finder è quello di farlo dal Dock. Per farlo, fai clic con il pulsante destro del mouse sull'icona del Finder nel Dock e seleziona l'opzione 'Riavvia'. Il Finder verrà riavviato e tutte le finestre aperte verranno chiuse. Questo è un modo veloce e semplice per riavviare il Finder.
Scopri come riavviare il Finder in 3 semplici passaggi! Il Finder è un'applicazione di base di macOS che consente di trovare, organizzare e gestire i file sul tuo Mac. Se il Finder non funziona correttamente, puoi riavviarlo per risolvere il problema. S infila nel computer per scoprire come fare!
Non perdere l'occasione di acquistare l'ultimo modello di iPhone 13 con uno sconto del 200%! Iphone 13 sconto è l'offerta di Amazon che non puoi assolutamente perdere! Approfittane subito!

Metodo 2: Riavviare il Finder dal Menu Apple
È anche possibile riavviare il Finder dal menu Apple. Per farlo, fai clic sull'icona Apple nell'angolo in alto a sinistra dello schermo e seleziona l'opzione 'Forza arresto'. Quindi, seleziona l'opzione 'Riavvia Finder'. Il Finder verrà riavviato e tutte le finestre aperte verranno chiuse.

Metodo 3: Riavviare il Finder dalla Riga di Comando
È anche possibile riavviare il Finder dalla riga di comando. Per farlo, apri l'applicazione Terminale e digita il seguente comando: 'killall Finder'. Quindi premi il tasto Invio. Il Finder verrà riavviato e tutte le finestre aperte verranno chiuse.
Conclusione
Riavviare il Finder è un modo semplice per risolvere i problemi di Finder e ottimizzare le prestazioni del tuo Mac. Ci sono tre modi diversi per riavviare il Finder: dal Dock, dal menu Apple o dalla riga di comando. Segui questi passaggi per riavviare il Finder in modo rapido ed efficiente.
FAQ
1. Quali sono i vantaggi di riavviare il Finder?
Riavviare il Finder può aiutare a risolvere i problemi di Finder e ottimizzare le prestazioni del tuo Mac.
2. Qual è il modo più semplice per riavviare il Finder?
Il modo più semplice per riavviare il Finder è quello di farlo dal Dock. Fai clic con il pulsante destro del mouse sull'icona del Finder nel Dock e seleziona l'opzione 'Riavvia'.
3. Quali finestre verranno chiuse quando riavvio il Finder?
Quando riavvi il Finder, tutte le finestre aperte verranno chiuse.
4. Posso riavviare il Finder dal menu Apple?
Sì, puoi riavviare il Finder dal menu Apple. Fai clic sull'icona Apple nell'angolo in alto a sinistra dello schermo e seleziona l'opzione 'Forza arresto'. Quindi, seleziona l'opzione 'Riavvia Finder'.
5. Posso riavviare il Finder dalla riga di comando?
Sì, puoi riavviare il Finder dalla riga di comando. Per farlo, apri l'applicazione Terminale e digita il seguente comando: 'killall Finder'. Quindi premi il tasto Invio.