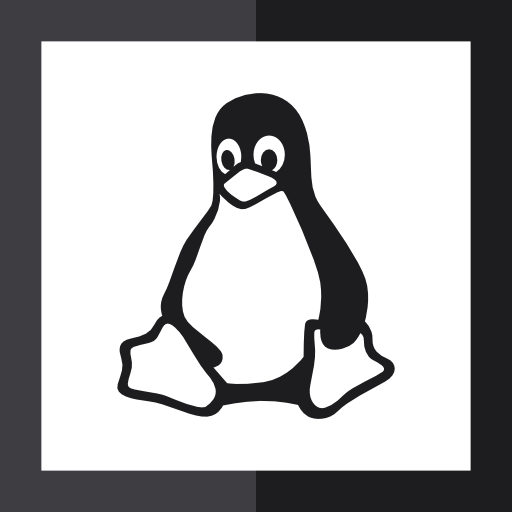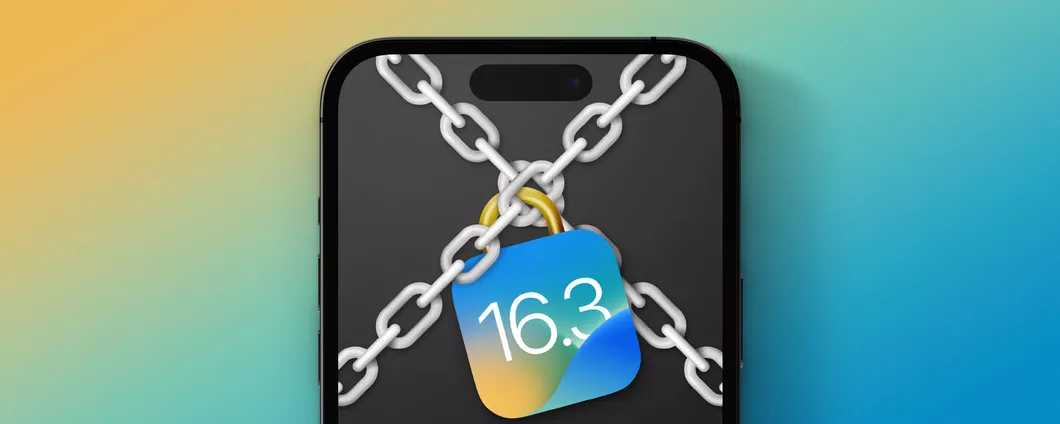Contenuti
- Passaggio 1: Aprire le Preferenze di Sistema
- Passaggio 2: Selezionare lo Sfondo
- Passaggio 3: Selezionare un Intervallo di Cambiamento
- Passaggio 4: Attivare lo Sfondo Cangiante
- Passaggio 5: Disattivare lo Sfondo Cangiante
Se hai un Mac con macOS Mojave o una versione precedente, puoi attivare lo sfondo cangiante per personalizzare il tuo desktop. Lo sfondo cangiante è un'immagine che cambia automaticamente a intervalli regolari. Puoi scegliere tra una vasta gamma di sfondi cangianti, tra cui foto, paesaggi e altro ancora. Segui i nostri passaggi dettagliati per configurare lo sfondo cangiante su Mac.

Passaggio 1: Aprire le Preferenze di Sistema
Per attivare lo sfondo cangiante su macOS Mojave, devi prima aprire le Preferenze di Sistema. Per farlo, fai clic sull'icona dell'ingranaggio nella barra Dock. Quindi, seleziona 'Preferenze di Sistema' dal menu a discesa.
Con macOS Mojave, puoi attivare uno sfondo cangiante che cambia automaticamente a intervalli regolari. Per attivarlo, apri le Preferenze di Sistema, seleziona Desktop e Schermo di Sospensione e attiva l'opzione 'Cambia automaticamente lo sfondo'.
Se stai cercando un iphone 7 con finanziamento , puoi trovare offerte interessanti su diversi siti web. Inoltre, puoi anche trovare offerte di finanziamento sui siti web dei principali rivenditori di telefonia mobile.
Se stai cercando un bose soundsport wireless prezzo , puoi trovare offerte interessanti su diversi siti web. Inoltre, puoi anche confrontare i prezzi sui principali siti di e-commerce per trovare la migliore offerta.
Passaggio 2: Selezionare lo Sfondo
Una volta aperte le Preferenze di Sistema, fai clic sulla scheda 'Desktop e Schermo di Blocco' nella parte superiore della finestra. Quindi, seleziona l'opzione 'Sfondo' nella barra laterale di sinistra. Qui, puoi scegliere tra una vasta gamma di sfondi cangianti, tra cui foto, paesaggi e altro ancora.
Passaggio 3: Selezionare un Intervallo di Cambiamento
Una volta selezionato lo sfondo cangiante, puoi scegliere l'intervallo di cambiamento. Per farlo, fai clic sull'opzione 'Cambia ogni' nella parte inferiore della finestra. Qui, puoi scegliere tra un intervallo di 5 secondi, 15 minuti, 30 minuti, 1 ora o 24 ore. Seleziona l'intervallo che preferisci e fai clic su 'OK' per salvare le modifiche.
Passaggio 4: Attivare lo Sfondo Cangiante
Una volta selezionato l'intervallo di cambiamento, puoi attivare lo sfondo cangiante. Per farlo, fai clic sull'opzione 'Attiva' nella parte inferiore della finestra. Quindi, fai clic su 'OK' per salvare le modifiche. Ora, lo sfondo cangiante verrà visualizzato sul tuo desktop.
Passaggio 5: Disattivare lo Sfondo Cangiante
Se desideri disattivare lo sfondo cangiante, puoi farlo in qualsiasi momento. Per farlo, fai clic sull'opzione 'Disattiva' nella parte inferiore della finestra. Quindi, fai clic su 'OK' per salvare le modifiche. Ora, lo sfondo cangiante non verrà più visualizzato sul tuo desktop.
Conclusione
In questo articolo, abbiamo spiegato e versioni precedenti. Segui i nostri passaggi dettagliati per configurare lo sfondo cangiante su Mac. Se hai ancora domande su, non esitare a contattarci.
FAQs
Quali versioni di macOS supportano lo sfondo cangiante?
Lo sfondo cangiante è supportato da macOS Mojave e versioni precedenti.
Posso scegliere tra una vasta gamma di sfondi cangianti?
Sì, puoi scegliere tra una vasta gamma di sfondi cangianti, tra cui foto, paesaggi e altro ancora.
Posso scegliere l'intervallo di cambiamento?
Sì, puoi scegliere tra un intervallo di 5 secondi, 15 minuti, 30 minuti, 1 ora o 24 ore.
Posso disattivare lo sfondo cangiante in qualsiasi momento?
Sì, puoi disattivare lo sfondo cangiante in qualsiasi momento.
Posso contattare qualcuno se ho ancora domande su?
Sì, puoi contattarci se hai ancora domande su.