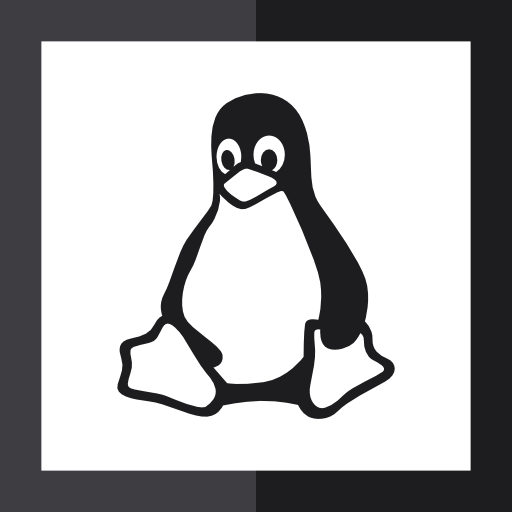Contenuti
- Importare le Immagini in Foto per Mac
- Organizzare le Immagini in Foto per Mac
- Condividere le Immagini in Foto per Mac
- Conclusione
- FAQ
- Conclusione
Gestire le tue foto e immagini in Foto per Mac è un'operazione semplice e veloce. Con Foto per Mac, puoi importare, organizzare e condividere le tue foto in modo intuitivo. In questa guida, ti mostreremo come importare e organizzare le tue immagini in Foto per Mac.

Importare le Immagini in Foto per Mac
Per importare le tue immagini in Foto per Mac, devi prima aprire l'applicazione. Una volta aperta, puoi scegliere di importare le tue foto da una fotocamera, una scheda di memoria o un disco rigido esterno. Puoi anche scegliere di importare le tue foto da un servizio di archiviazione cloud come iCloud, Dropbox o Google Drive.
Una volta selezionata la fonte da cui importare le tue foto, puoi scegliere di importare tutte le foto o solo alcune. Puoi anche scegliere di importare le foto in una cartella specifica o in una nuova cartella. Una volta selezionate le foto da importare, puoi fare clic su 'Importa' per iniziare l'importazione.
Organizzare le Immagini in Foto per Mac
Una volta importate le tue foto in Foto per Mac, puoi iniziare a organizzarle. Puoi organizzare le tue foto in album, cartelle e sottocartelle. Puoi anche aggiungere tag alle tue foto per aiutarti a trovarle più facilmente. Puoi anche aggiungere note alle tue foto per aiutarti a ricordare cosa rappresentano.
Inoltre, puoi anche modificare le tue foto in Foto per Mac. Puoi ruotare, ritagliare, regolare la luminosità, il contrasto e altri parametri. Puoi anche aggiungere filtri alle tue foto per renderle più interessanti. Una volta modificate le tue foto, puoi salvarle e condividerle con i tuoi amici.
Organizzare le immagini in Foto per Mac è un processo semplice e veloce. Per iniziare, è necessario importare le foto dal dispositivo o dalla cartella desiderata. Una volta importate, è possibile organizzarle in album, creare presentazioni, modificarle e condividerle con amici e familiari. Inoltre, è possibile sincronizzare le foto tra dispositivi Apple, come iPhone, iPad e Mac.
Recentemente, c'è stato un grande interesse per la notizia che l' iPhone 7 scoppia come il Galaxy Note 7. Apple sta lavorando per risolvere il problema e assicurare la sicurezza dei propri clienti. Inoltre, c'è anche una grande attesa per l' iPhone 15 di Kuo Apple 1K , che dovrebbe essere lanciato nel 2021.
Condividere le Immagini in Foto per Mac
Una volta organizzate e modificate le tue foto in Foto per Mac, puoi condividerle con i tuoi amici. Puoi condividere le tue foto sui social network come Facebook, Twitter e Instagram. Puoi anche inviare le tue foto via email o tramite servizi di messaggistica come WhatsApp e Skype.
Inoltre, puoi anche creare album condivisi in Foto per Mac. Puoi invitare i tuoi amici a visualizzare e commentare le tue foto. Puoi anche creare album condivisi con i tuoi amici in modo da poter condividere le tue foto con loro.
Conclusione
In questa guida, abbiamo visto come importare e organizzare le tue immagini in Foto per Mac. Abbiamo visto come importare le tue foto da una fotocamera, una scheda di memoria o un disco rigido esterno. Abbiamo anche visto come organizzare le tue foto in album, cartelle e sottocartelle. Infine, abbiamo visto come condividere le tue foto sui social network e tramite email.
FAQ
Come posso importare le mie foto in Foto per Mac?
Puoi importare le tue foto in Foto per Mac da una fotocamera, una scheda di memoria o un disco rigido esterno. Puoi anche scegliere di importare le tue foto da un servizio di archiviazione cloud come iCloud, Dropbox o Google Drive.
Come posso organizzare le mie foto in Foto per Mac?
Puoi organizzare le tue foto in Foto per Mac in album, cartelle e sottocartelle. Puoi anche aggiungere tag alle tue foto per aiutarti a trovarle più facilmente. Puoi anche aggiungere note alle tue foto per aiutarti a ricordare cosa rappresentano.
Come posso condividere le mie foto in Foto per Mac?
Puoi condividere le tue foto in Foto per Mac sui social network come Facebook, Twitter e Instagram. Puoi anche inviare le tue foto via email o tramite servizi di messaggistica come WhatsApp e Skype. Inoltre, puoi anche creare album condivisi in Foto per Mac.
Posso modificare le mie foto in Foto per Mac?
Sì, puoi modificare le tue foto in Foto per Mac. Puoi ruotare, ritagliare, regolare la luminosità, il contrasto e altri parametri. Puoi anche aggiungere filtri alle tue foto per renderle più interessanti.
Posso creare album condivisi in Foto per Mac?
Sì, puoi creare album condivisi in Foto per Mac. Puoi invitare i tuoi amici a visualizzare e commentare le tue foto. Puoi anche creare album condivisi con i tuoi amici in modo da poter condividere le tue foto con loro.
Posso importare le mie foto da un servizio di archiviazione cloud in Foto per Mac?
Sì, puoi importare le tue foto da un servizio di archiviazione cloud come iCloud, Dropbox o Google Drive in Foto per Mac.
Conclusione
In questa guida, abbiamo visto come importare e organizzare le tue immagini in Foto per Mac. Abbiamo visto come importare le tue foto da una fotocamera, una scheda di memoria o un disco rigido esterno. Abbiamo anche visto come organizzare le tue foto in album, cartelle e sottocartelle. Infine, abbiamo visto come condividere le tue foto sui social network e tramite email.