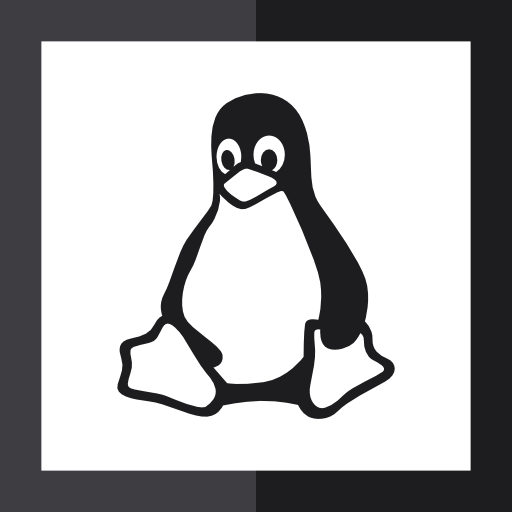Contenuti
- Come Funziona il Siri Remote?
- Come Configurare il Siri Remote?
- Come Usare il Siri Remote?
- Vantaggi del Siri Remote
- Conclusione
- FAQ
Il Mac OS X è un sistema operativo potente e versatile che offre agli utenti una vasta gamma di funzionalità. Una di queste è la possibilità di controllare il Mac OS X utilizzando il Siri Remote. Il Siri Remote è un dispositivo di controllo remoto che può essere utilizzato per controllare il Mac OS X da una distanza. In questo articolo esamineremo come.

Come Funziona il Siri Remote?
Il Siri Remote è un dispositivo di controllo remoto che può essere utilizzato per controllare il Mac OS X da una distanza. Il dispositivo è dotato di una serie di pulsanti che possono essere utilizzati per controllare le funzionalità del Mac OS X. Ad esempio, è possibile utilizzare i pulsanti per aprire le applicazioni, navigare tra le finestre, regolare il volume e altro ancora. Il dispositivo è anche dotato di un microfono che può essere utilizzato per attivare il comando vocale 'Siri' e impartire comandi vocali al Mac OS X.
Come Configurare il Siri Remote?
Per configurare il Siri Remote, è necessario collegarlo al Mac OS X. Il dispositivo può essere collegato al Mac OS X tramite un cavo USB o tramite Bluetooth. Una volta collegato, è necessario abilitare il Siri Remote nelle impostazioni del Mac OS X. Una volta abilitato, il dispositivo sarà pronto per l'uso.
Come Usare il Siri Remote?
Una volta configurato, il Siri Remote può essere utilizzato per controllare il Mac OS X. Il dispositivo può essere utilizzato per aprire le applicazioni, navigare tra le finestre, regolare il volume e altro ancora. Inoltre, è possibile utilizzare il microfono del dispositivo per attivare il comando vocale 'Siri' e impartire comandi vocali al Mac OS X. Il Siri Remote può anche essere utilizzato per controllare altri dispositivi come Apple TV, HomePod e altro ancora.
È possibile utilizzare il Siri Remote per controllare il Mac OS X. Con questo dispositivo, è possibile controllare le funzionalità del sistema operativo, come la navigazione, la riproduzione di contenuti multimediali e altro ancora. Inoltre, è possibile utilizzare il Siri Remote per controllare le migliori estensioni Safari. Migliori estensioni Safari sono un modo semplice e veloce per aggiungere funzionalità al browser Safari. Infine, Apple ha annunciato la WWDC 2021, un evento annuale che presenta le ultime novità di iOS 15. WWDC 2021 Apple è un evento imperdibile per tutti gli appassionati di tecnologia.
Vantaggi del Siri Remote
Il Siri Remote offre agli utenti una serie di vantaggi. Il dispositivo è facile da configurare e da usare. Inoltre, il dispositivo è dotato di un microfono che può essere utilizzato per attivare il comando vocale 'Siri' e impartire comandi vocali al Mac OS X. Inoltre, il dispositivo può essere utilizzato per controllare altri dispositivi come Apple TV, HomePod e altro ancora.
Conclusione
Il Siri Remote è un dispositivo di controllo remoto che può essere utilizzato per controllare il Mac OS X da una distanza. Il dispositivo è dotato di una serie di pulsanti che possono essere utilizzati per controllare le funzionalità del Mac OS X. Inoltre, il dispositivo è dotato di un microfono che può essere utilizzato per attivare il comando vocale 'Siri' e impartire comandi vocali al Mac OS X. Il Siri Remote offre agli utenti una serie di vantaggi, tra cui la facilità di configurazione e di utilizzo.
FAQ
Quali sono i vantaggi del Siri Remote?
Il Siri Remote offre agli utenti una serie di vantaggi. Il dispositivo è facile da configurare e da usare. Inoltre, il dispositivo è dotato di un microfono che può essere utilizzato per attivare il comando vocale 'Siri' e impartire comandi vocali al Mac OS X. Inoltre, il dispositivo può essere utilizzato per controllare altri dispositivi come Apple TV, HomePod e altro ancora.
Come si configura il Siri Remote?
Per configurare il Siri Remote, è necessario collegarlo al Mac OS X. Il dispositivo può essere collegato al Mac OS X tramite un cavo USB o tramite Bluetooth. Una volta collegato, è necessario abilitare il Siri Remote nelle impostazioni del Mac OS X. Una volta abilitato, il dispositivo sarà pronto per l'uso.
È possibile utilizzare il Siri Remote per controllare altri dispositivi?
Sì, il Siri Remote può essere utilizzato per controllare altri dispositivi come Apple TV, HomePod e altro ancora.
Quali sono i pulsanti presenti sul Siri Remote?
Il Siri Remote è dotato di una serie di pulsanti che possono essere utilizzati per controllare le funzionalità del Mac OS X. Ad esempio, è possibile utilizzare i pulsanti per aprire le applicazioni, navigare tra le finestre, regolare il volume e altro ancora.
È possibile utilizzare il microfono del Siri Remote?
Sì, il microfono del Siri Remote può essere utilizzato per attivare il comando vocale 'Siri' e impartire comandi vocali al Mac OS X.
Quali sono i sistemi operativi supportati dal Siri Remote?
Il Siri Remote è compatibile con Mac OS X. Il dispositivo può anche essere utilizzato per controllare altri dispositivi come Apple TV, HomePod e altro ancora.
In conclusione, il Siri Remote è un dispositivo di controllo remoto che può essere utilizzato per controllare il Mac OS X da una distanza. Il dispositivo è dotato di una serie di pulsanti che possono essere utilizzati per controllare le funzionalità del Mac OS X. Inoltre, il dispositivo è dotato di un microfono che può essere utilizzato per attivare il comando vocale 'Siri' e impartire comandi vocali al Mac OS X. Il Siri Remote offre agli utenti una serie di vantaggi, tra cui la facilità di configurazione e di utilizzo.